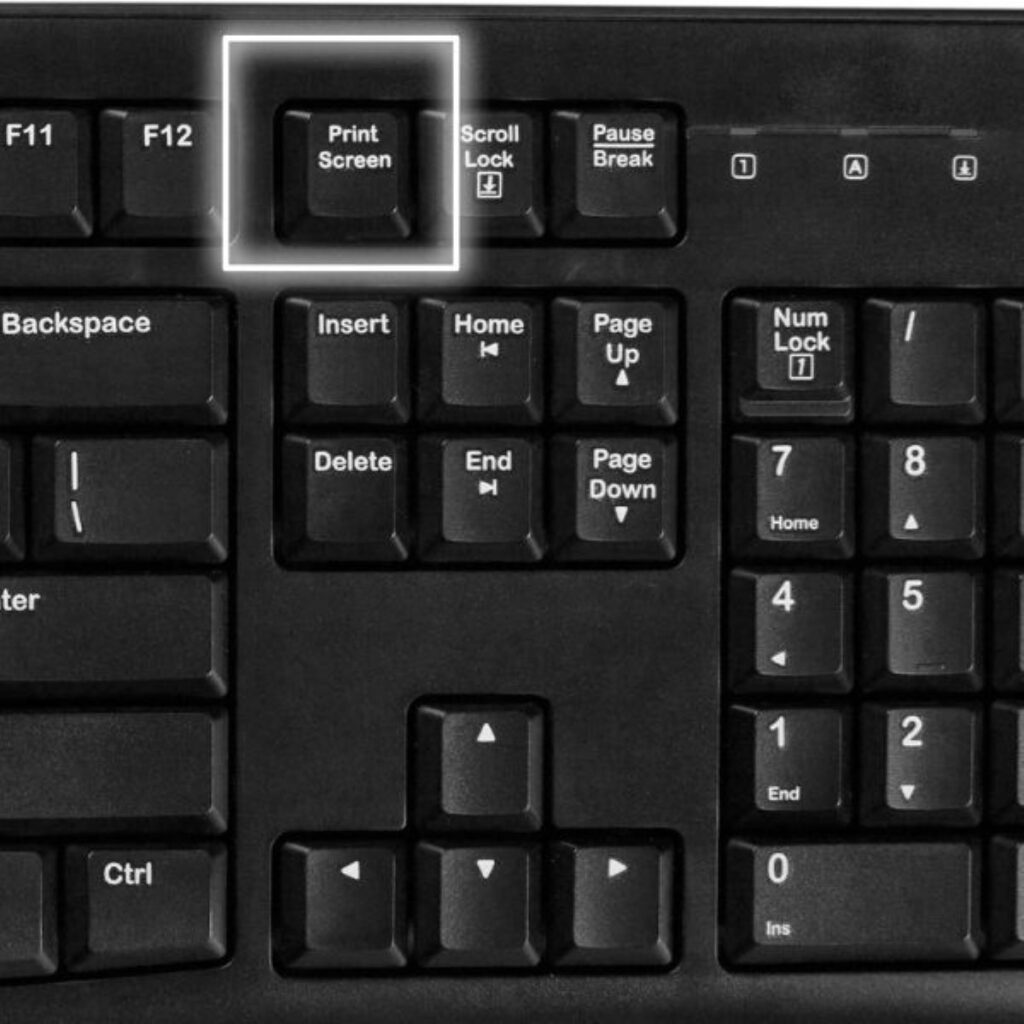
Questo articolo si applica a: Windows Vista, Windows XP, Windows 7, Windows 8, Windows 10, macOS e varie versioni di Linux.
Istruzioni per acquisire uno screenshot (per esempio di un errore in Windows)
1 – Fare clic sulla finestra di errore.
2 – Per acquisire uno screenshot dell’intero schermo, premi il pulsante Print Screen (può anche essere etichettato Print Screen, Stamp o PrtScrn) sulla tastiera. Può trovarsi in alto, a destra di tutti i tasti F (F1, F2, ecc.) e spesso in linea con i tasti freccia.
3 – Per scattare un’istantanea solo del programma attualmente attivo, tieni premuto il pulsante Alt (situato su entrambi i lati della barra spaziatrice), quindi premi il pulsante Stamp.
4 – Per visualizzare questa istantanea o salvarla come immagine, puoi utilizzare Microsoft Paint (Paint) o qualsiasi altro programma di grafica. Consiglia di utilizzare il programma Paint.
5 – Per aprire il programma Paint sul tuo sistema, vai su Start -> Programmi -> Accessori->Paint
6 – Nella pagina vuota di Paint, fai clic su Modifica, quindi fai clic su Incolla e lo screenshot verrà visualizzato sulla pagina vuota.
7 – Per salvare, segui i passaggi usuali per il salvataggio di un’immagine o di un elemento grafico (ad esempio, fai clic su File, Salva con nome o Salva).
8 – Selezionare la posizione desiderata (unità/cartella) per salvare il file. Ricorda, la posizione predefinita di Windows è la cartella Immagini.
9 – Digita il nome desiderato in Nome file. Puoi anche selezionare il tipo di immagine che desideri facendo clic sull’opzione Salva come, nel menu a discesa. Ad esempio, tipo . JPG – .PNG (consigliato).
Ora è possibile allegare e inviare questo file come allegato di posta elettronica oppure condividerlo sui social.
Come fare uno screenshot su Mac OS X
Per fare uno screenshot dell’intero schermo:
1 – Sulla tastiera, premi Comando-Maiuscole-3
2 – Lo screenshot viene acquisito e salvato come file sul desktop.
Per fare uno screenshot di una parte dello schermo:
1 – Sulla tastiera, premi Comando-Maiuscole-4, quindi trascina il mirino per selezionare l’area da catturare.
2 – Continua a tenere premuto il pulsante del mouse e rilascia i tasti.
3 – Quando sei pronto per fare uno screenshot, rilascia il pulsante del mouse.
4 – Lo screenshot viene acquisito e salvato come file sul desktop.
Come fare uno screenshot su Linux
A differenza di Windows o macOS, la procedura per effettuare uno screenshot in Linux varia in base alla versione utilizzata. In alcune versioni, ad esempio, è possibile acquisirlo premendo i tasti [Stamp] o “PrtSc”, eventualmente in combinazione con [Maiusc] o [Alt]. Altre versioni di Linux dispongono di un’applicazione integrata per catturare gli screenshot dal menu Start, ma in alternativa si può utilizzare un programma come GIMP.
Come scattare una Screenshot in Ubuntu (Gnome)
Un modo per scattare screenshot in Ubuntu è di andare nel menu principale:
Applicazioni → Accessori → Cattura schermata
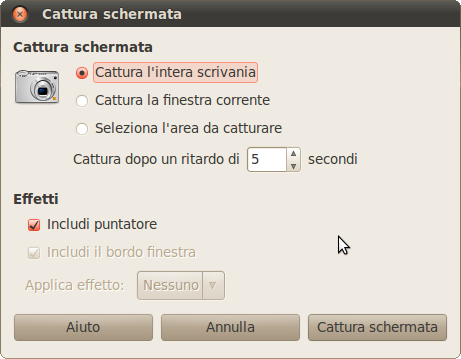
Nella piccola finestra basta immettere il tempo di ritardo (in secondi) per scattare una immagine quando pronti. Successivamente un’altra finestra indica dove e con quale nome salvare l’immagine appena creata. Di default viene scelto il formato .png e l’immagine viene salvata sulla scrivania.
Come fare una Screenshot con GIMP
Per scattare una screenshot con GIMP, trovate le seguenti opzioni nel menu:
File → Crea → Schermata
Vi vengono quindi offerte delle scelte per la screenshot come il Ritardo, se volete scattare una screenshot dell’intero schermo o solo di una finestra o di una sezione.
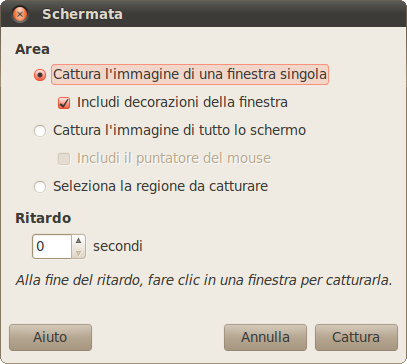
Come fare una Screenshot di una pagina Web con Firefox
ScreenGrab Firefox Extension
Una importante estensione di Firefox per scattare delle istantanee si chiama ScreenGrab. ScreenGrab scatterà una screenshot di una intera pagina web, anche della parte che a video non si vede.
Dopo avere installato la estensione ScreenGrab, basta cliccare con il destro sulla pagina e scegliere:
ScreenGrab! → Save document as image
Date alla estensione pochi secondi ed avrete ottenuto la vostra screenshot. Quando ScreenGrab avrà fatto, vi aprirà una finestra di dialogo per salvare dove si vuole.