
Un problema molto comune e continuativo è il fastidioso malfunzionamento del microfono su Windows, o non funziona oppure ci sentono molto male. Utilizzando questi consigli vi sarà più facile individuare il problema e risolverlo.
1 – Assicurarsi che le app siano in grado di accedere al microfono
2 – Se il microfono non viene rilevato dopo l’aggiornamento di Windows 10/11, potresti dover concedere alle app l’autorizzazione per usarlo.
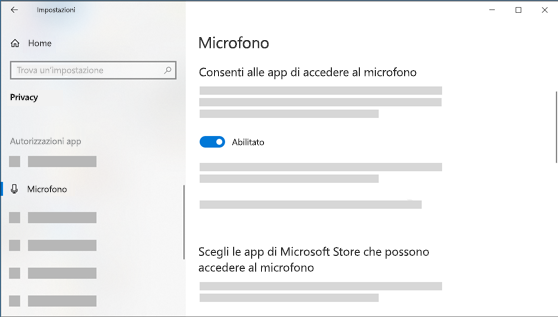
3 – Per consentire alle app di accedere al microfono, seleziona Start , quindi seleziona Impostazioni > Privacy > Microfono. Seleziona Modifica, quindi attiva Consenti alle app di accedere al microfono.
4 – Dopo aver consentito l’accesso al microfono, è possibile scegliere quali app di Microsoft Store possono accedere a queste funzionalità in Scegliere le app di Microsoft che possono accedere al microfono e concedere l’accesso alle app desktop non Microsoft verificando che l’opzione sotto Consenti alle app desktop di accedere al microfono sia impostata su Attivata.
Se gli altri non riescono a sentirti
Prova le soluzioni seguenti:
1 – Se la cuffia è provvista di un pulsante di disattivazione audio, assicurati che non sia attivo.
2 – Prima di iniziare, assicurati che il microfono o la cuffia sia collegata correttamente al computer.
3 – Verifica che il microfono o la cuffia sia il dispositivo di registrazione predefinito del sistema. Ecco come fare in Windows:
Selezionare Start , quindi selezionare Impostazioni > sistema > audio .
4 – In Input accertati che il microfono sia selezionato in Scegli dispositivo di input.
5 – Per testare il microfono, parlarci e controlla Prova il microfono per assicurarti che Windows ti senti.
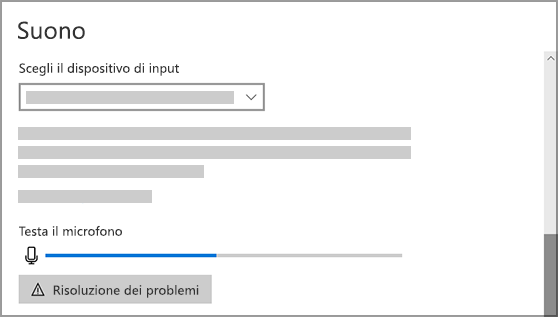
Il volume del microfono è troppo basso
Assicurati che il microfono o la cuffia sia collegata correttamente al computer.
Assicurati che il microfono sia posizionato correttamente.
Alza il volume del microfono. Ecco come fare in Windows 10/11:
1 – Selezionare Start , quindi selezionare Impostazioni > sistema >audio .
2 – In Input verifica che il microfono sia selezionato in Scegli dispositivo di input, quindi seleziona Proprietà dispositivo.
3 – Nella scheda Livelli della finestra Proprietà microfono, regola i dispositivi di scorrimento Microfono e Boost microfono in base alle tue esigenze, quindi seleziona OK.
4 – Parla nel microfono durante la verifica in Prova il microfono per assicurarti che le impostazioni funzionino. Se la linea si sposta da sinistra a destra, il microfono funziona. Se non viene visualizzata alcuna modifica, il microfono non sente l’audio.
Gli altri non riescono a sentirmi su Skype
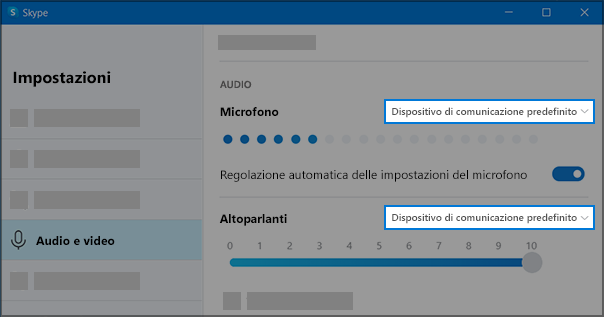
Verifica che il microfono o la cuffia sia il dispositivo di registrazione predefinito di Skype.
1 – Se Skype non è aperto, seleziona Start , quindi Skype per aprirlo.
2 – Nell’angolo in alto a destra o sinistra dell’elenco contatti in Skype selezionare Altro, quindi Impostazioni.
3 – In Audio & Video, Microfono, verificare che sia selezionato il microfono o l’auricolare.
4 – In Altoparlanti verificare che sia selezionato l’altoparlante o l’auricolare preferito.